Configuring a Cable Modem or DSL with
OrbitNet™
- This setup information applies to all forms of direct, or dedicated,
connections.
- You must have two network cards installed on the
OrbitNet computer for all dedicated connections, regardless of
what operating system you will be utilizing- Windows 95, 98 or
NT (workstation/server).
Diagram For A Cable Modem Connection
INTERNET
SERVICE PROVIDER
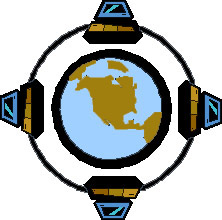
||
||
V
CABLE MODEM
||
||
V
OrbitNet
COMPUTER
||
||
V
HUB
||
||
V
CLIENT COMPUTER
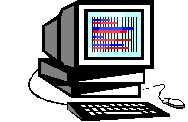 |
Network
Card
IP Address : 90.0.0.2
DNS: 90.0.0.1
Gateway: 90.0.0.1 |
|
NOTE
If you are using a one-way cable modem, you will need
to have OrbitNet dial the ISP for the initial connection to
the Internet. The return request will come in through
a network card that is installed in the server; one for the
connection from the cable modem and another card that connects
to your hub and is used for your internal network connection.
Some ISP's that have this type of setup require that you
use their dial-up program to get connected. In this
case, you can not create a dial-up networking connection
that OrbitNet can use to dial out. You will, therefore,
need to manually dial using the ISP's program, and enforce
the hang-up yourself. OrbitNet will not be able to
hang up the connection for you. Your client computers
on the network will be able to connect to the Internet.
|
Internet
Service Provider (ISP)
Below is the useful information you may want obtain from your Internet
Service Provider (ISP). Having this information beforehand
will make OrbitNet's initial setup a quick and easy process.
This information will be needed if you are setting up access through
a standard ISP. It will also be needed if you'll be using
AOL as your provider. Mail and news server addresses are not
needed for 3.0, but it's a good idea to have them anyway.
| Domain Name Service (DNS) Address(es) |
The IP address(es) of your ISP's
DNS servers. These are often given as the primary and
secondary DNS servers. You will use the IP address of
the primary DNS in the Properties Wizard. As a last resort,
if you know the domain name but not the IP addresses of your
ISP's DNS servers (and can not obtain them), OrbitNet can find
the IP addresses. In OrbitNet, click on File => Settings
=> Protocols => DNS Setup => Find_My_Name_Server!! |
| ISP's News Server Address |
This can be either
the numeric IP address or the name of your ISP's news server.
If using the name of the news server it will be in a form similar
to news.myisp.com. The last extension differs with the
type of organizations which owns the server you use (commercial,
governmental, educational, etc.). Thus the example
you see here with the extension "com" could just as easily be
substituted with "net", "gov", or "edu". |
| ISP's SMTP (mail) Server Address
|
This can be either
the numeric IP address or the name of your ISP's SMTP server.
This is the address of the server to which you send mail.
It will look something like this: smtp.myisp.com. |
| ISP's POP (mail) Server Address
|
This can be either the numeric
IP address or the name of your ISP's POP server. This
is the address of the server from which you have been getting
your mail. It will look something like this: mail.myisp.com.
NOTE:- At many ISPs the SMTP and POP servers are at the same
address; at some they are not. |
Cable Modem
When using a cable modem, do not connect your cable modem
straight into a hub. Your cable modem should be connected
to the OrbitNet computer. This means that your OrbitNet computer
will require two network cards. One card will represent your
external connection, i.e. your cable modem connection; the second
card will represent your internal connection, i.e. your connection
to your local network. Also, if OrbitNet is running on an
NT, we strongly discourage assigning more than one IP address to
a single card. Both situations could expose your entire internal
network to everybody else on your ISP's local node, as well as could
give your ISP problems if there are other misconfigurations. Your
ISP will be able to tell that you are running multiple computers,
and they will require you to stop. We do suggest that you buy a
second card, install it in the OrbitNet computer, and attach the
modem to the second card. You'll probably have to use a cross-over
cable instead of the standard one to make the connection from the
modem to the card.
OrbitNet
Computer's System Requirements
| CATEGORY |
REQUIREMENT |
| OrbitNet PC |
IBM PC/compatible computer |
| Processor |
90 MHz Pentium or better |
| Operating System |
WinDows 95/98 or Windows NT 4.0 |
| Disk Space Needed |
26 MB RAM:
- 3 MB for OrbitNet software
- 3 MB for anti-virus program
- 10 MB for optimal caching
- 10 MB for site filtering
|
Internet Connection
(OrbitNet Computer Only) |
One modem or other connecting
device (cable modem, DSL, ISDN, T1-T3, frame relay, wireless) |
| Internet Service |
One user account through an Internet
Service Provider |
| Network Hardware |
- Servers: 1 LAN connection NIC or equivalent); 1
Internet connection (dial-up adapter or another NIC).
- Clients: 1 Network Interface Card (NIC) each
- Optional hub and cables depending on network configuration.
|
| Addressing Information |
Nothing needed unless you disable
NAT and use Classic Proxy. If so, you'll need IP addresses
for news, mail, and pop servers (available from your service
provider). |
| TCP/IP Protocol |
The TCP/IP protocol that is standard
in Windows and NT will do just fine. |
| OrbitNet Serial # |
Obtained at time of purchase (located
on the back of the Quick Start Guide contained in the jewel
case). Not needed for 30-day trial period. |
External
Network Card on OrbitNet Computer
Your ISP will assign
you either:-
(a) a static IP address, which means your IP address to your external
connection will remain the same with every new connection you make
to the Internet, or
(b) a dynamic IP address, which means that your IP to your external
connection will change every time you make a connection to the Internet.
OrbitNet works with both types of IP addresses from your ISP because
OrbitNet is configured to use the internal network card that connects
to the rest of your local network, so it does not matter whether
your external IP address is assigned dynamically or is static.
This is the same reason why OrbitNet works with any kind of Internet
connection. Windows takes care of redirecting all network
traffic bound for the Internet to your Internet connection.
Firewall
(Security)
There are a number of steps you can take to make sure your firewall
is secure. You do not have to do all of them but if you do
implement all the steps you will have a secure firewall.
| 1. |
Use non-routable IP addresses
for computers on your internal network (i.e. 90.0.0.1 - 90.0.0.254,
with a subnet mask 255.255.255.0). Packets (information)
from your internal network will NOT be routed onto the Internet.
Even if a hacker breaks into your network he will not be able
to send information back out. |
| 2. |
In OrbitNet, click on File => Settings =>
General. Make sure that the internal IP address specified
is not the IP address for your internet connection. If
there are multiple network cards on this computer check in Multiple
IP Setup to make sure the external IP address is not included
as an internal IP address. That way OrbitNet does not
think a user on the Internet is an internal user and will automatically
reject any connections from the Internet. |
| 3. |
Do not run any Internet applications
that accept connections (mail server, web server, news server,
etc.) because many will accept connections from both the Internet
and your local network. |
| 4. |
On the OrbitNet computer, turn
off 'File and Printer Sharing' on the external network card
(Control Panel => Network). |
| 5. |
Remove all networking protocols
(NetBEUI, IPX/SPX, etc.) except TCP/IP from the dial-up adapter
on the OrbitNet computer. You can keep them on the internal
network card. |
Internal
Network Card on OrbitNet Computer
Below is the information you will need for OrbitNet's internal
network card after you have added the TCP/IP protocol to it.
| Static IP Address |
Your OrbitNet computer's internal
network card must be assigned a static (i.e. fixed) IP address.
The IP address is a 32-bit address, subdivided into four
fields. It is a binary number, but usually written in
decimal form, e.g. 222.222.222.222. Each field can have
a value from 0 through 255. However, since the end values
are used for special purposes, the actual range available
is from 1 to 254. In other words, when entering an IP
address, use only members between 1 and 254 in the last field.
Associated with the IP address is the subnet mask.
The mask tells the computer which part of the address is unique
to the machine, and which part is the general network address.
For most simple networks the subnet mask of 255.255.255.0
is the best and easiest choice. When you use this mask,
the numbers in the final field of the IP address are unique
to each computer and the preceding three fields define the
network address.
|
| Host Name |
The host name is the name you
assigned to the OrbitNet computer. (Each computer on the
network should have a unique name). Avoid punctuation
marks.
If you do not know OrbitNet's computer name click on Start
=> Settings => Control Panel => Network => the 'Identification'
tab.
|
| Domain Name |
The domain name can be your ISP's
domain name, but it is better to use our own. Feel free
to make one up (e.g. fred.com, suzie.org). The name does
not need to be officially listed with any Internet bodies- since
it is on your local, private network. It is invisible
to the rest of the world. All of your computers should
have the same domain name, and because of the way DNS lookups
are made it is best if you have a .com or other standard domain
name on the end. |
| DNS Server Search Order |
Your entry in this box should
include:-
(a) the IP address of OrbitNet's internal network card,
(b) your ISP's primary DNS server address, and
(c) your ISP's secondary DNS server address. |
Network
Card on Client Computer
Below is the information you will need for OrbitNet's internal
network card after you have added the TCP/IP protocol to it.
| Static or Dynamic
IP Address |
Your client computer's network
card can either be assigned:-
(a) a static (i.e. fixed) IP address, or
(b) a dynamic IP address from the OrbitNet DHCP server.
Regardless of which way you go, the IP address of the client
computer must be on the same network as that of the IP address
assigned to the OrbitNet's internal network card. For
example, if OrbitNet's internal IP address is 90.0.0.1 with
a subnet mask of 255.255.255.0 your client computer should
be assigned an IP address in the range of 90.0.0.2 to 90.0.0.254.
NOTE: If you have other subnets that you would like
to go through OrbitNet you will have to make entries within
the routing table of the OrbitNet computer.
|
| Host Name |
The host name is the name you
assigned to the client computer. (Each computer on the
network should have a unique name). Avoid punctuation
marks.
If you do not know OrbitNet's computer name click on Start
=> Settings => Control Panel => Network => the 'Identification'
tab.
|
| Gateway |
Enter in the IP address you assigned
to OrbitNet's internal network card. |
| Domain Name |
This should be whatever name you
entered for domain name in the OrbitNet computer's internal
network card, under DNS. |
| DNS Server Search Order |
Your entry in this box should
be the IP address you assigned to OrbitNet's internal network
card. |
|

